Sådan ændre du navneservere, One.com
28-11-2023 - Guides, One.comSådan ændre du navneservere, One.com
Det kan være skræmmende at navigere rundt i domæne- og webhostingadministration, især når det involverer forståelse af tekniske elementer såsom opdatering af din navneserver. Navneserveren spiller en central rolle i internettet – da det er den der peger dit domæne til den server, hvor din hjemmeside ligger.
Uanset om du skifter til en ny webhostingudbyder, lancerer en hel ny hjemme, eller bare prøver at gøre din hjemmeside hurtigere og mere pålidelighed, er opdatering af din navneserver et kritisk skridt. Processen kan dog virke uklar, da hver domæneregistrator har en unik måde at foretage disse ændringer.
Vores omfattende guide tilbyder en klar, trin-for-trin guid, skræddersyet til NameCheap.com. Vi vil lede dig gennem hele processen fra start til slut – og sørger for at du får ændret din navneserver.
Vil du vide, hvordan du ændrer navneservere på andre domæneregistratorer?
Hvis du ønsker at ændre dine navneservere hos en anden domæneregistratorer, har vi samlet en liste nedenfor med vores guider til mange af de andre domæneregistratorer
Trin 1 – Log på via dropdown menu
Det første du skal gøre, er at gå til One.com og i højre hjørne klikke på knappen/menu’en “Log ind”.
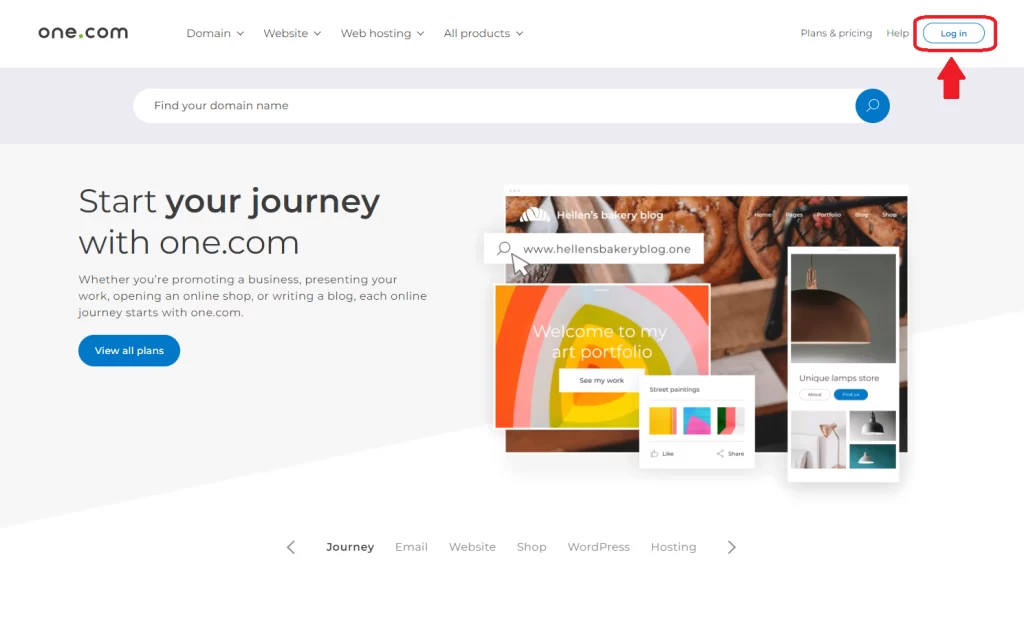
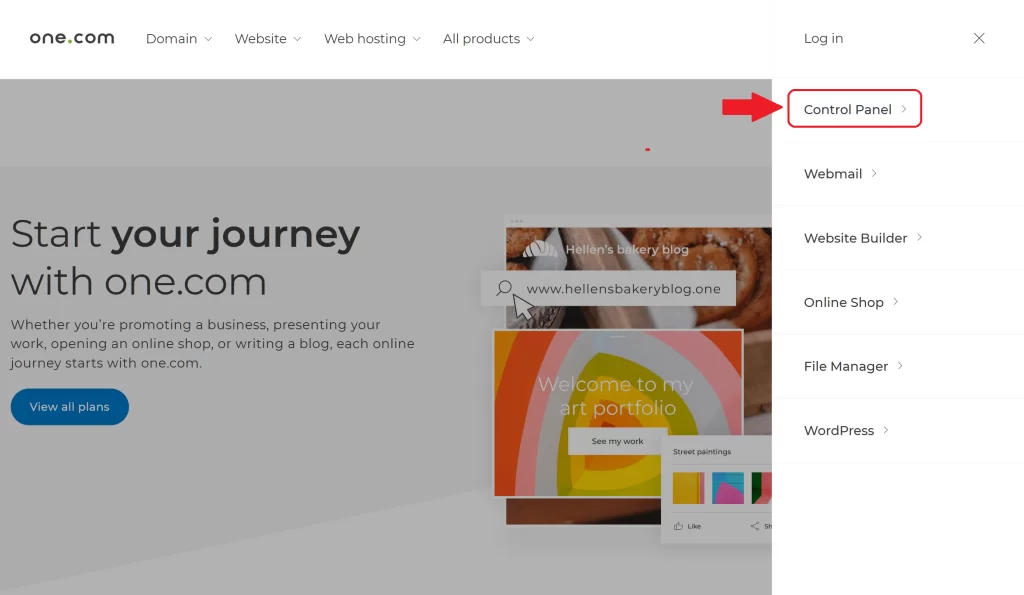
Trin 2 – Find undermenuen kontrol panel
Efter at have klikket på knappen “Log ind”, kan du nu se en dropdown menu – heri skulle du gerne kunne se undermenuen “Kontrol Panel” – klik på denne undermenu.
Trin 3 – Log ind på din konto
Indtast nu din e-mail og adgangskode, og klik derefter på “Log ind”
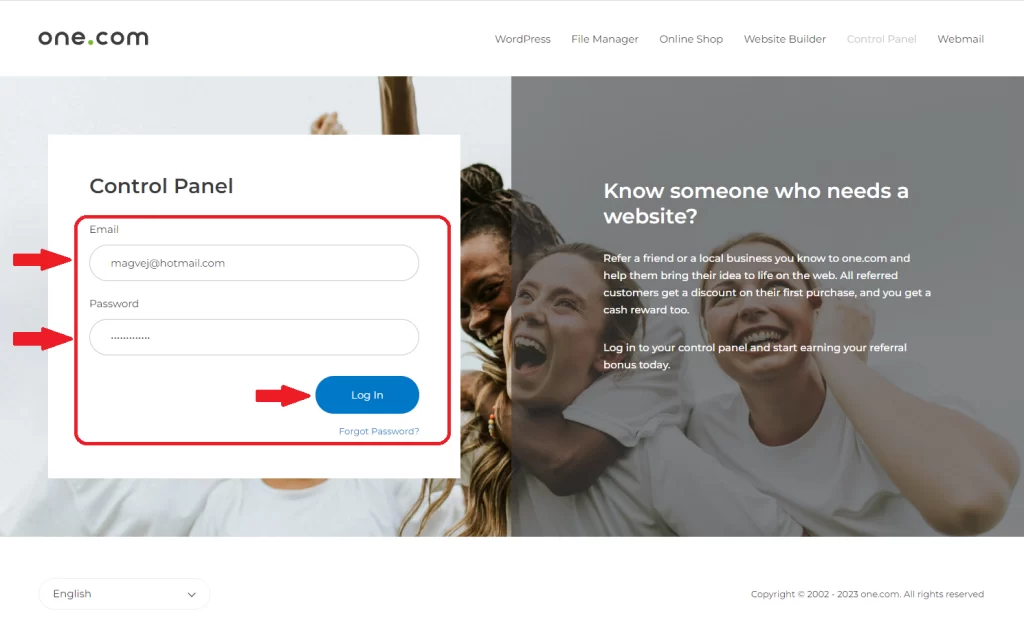
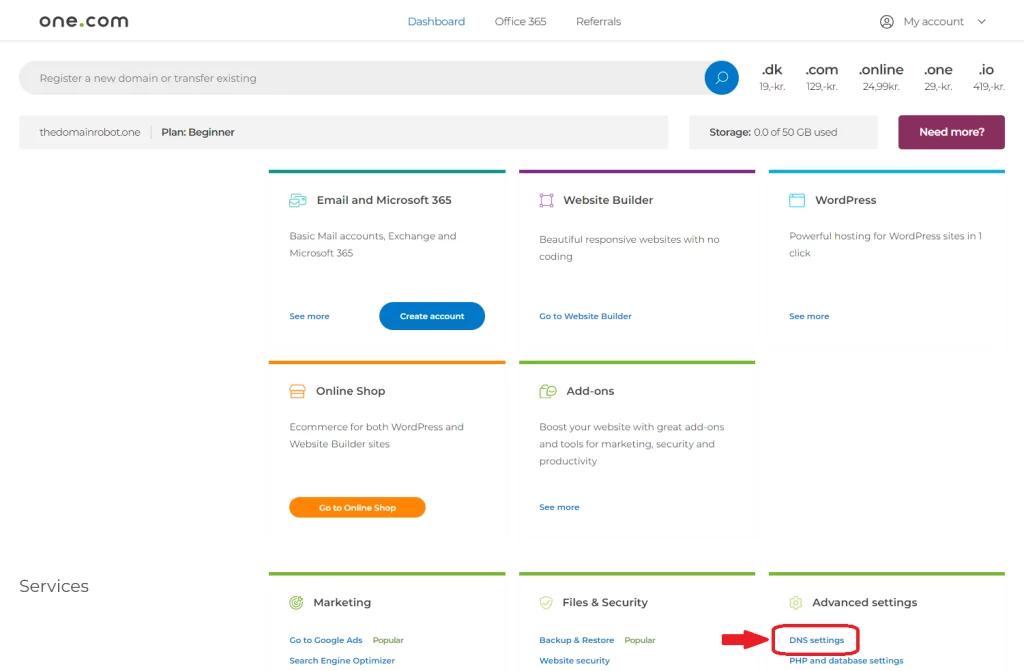
Trin 4 – Find DNS-indstillinger
Efter du er logget ind, er du nu på one.com’s kontrol panel. Fra kontrol panelet scroller du ned, indtil du finder “Avancerede indstillinger”.
Under “Avancerede indstillinger” skulle du gerne kunne se et link, der hedder “DNS-indstillinger” – klik på det.
Trin 5 – Klik på fanen Navneserver
Find nu fanen “Navneserver”, og klik på den
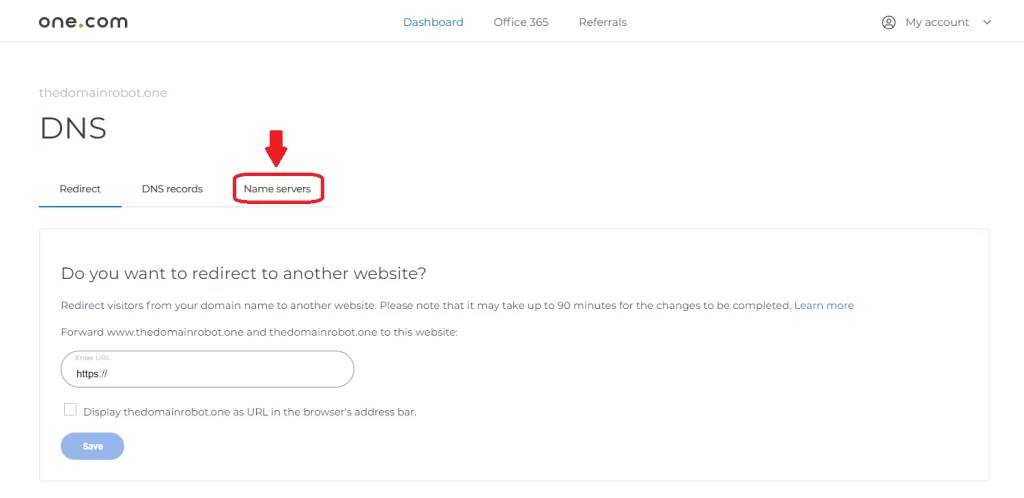
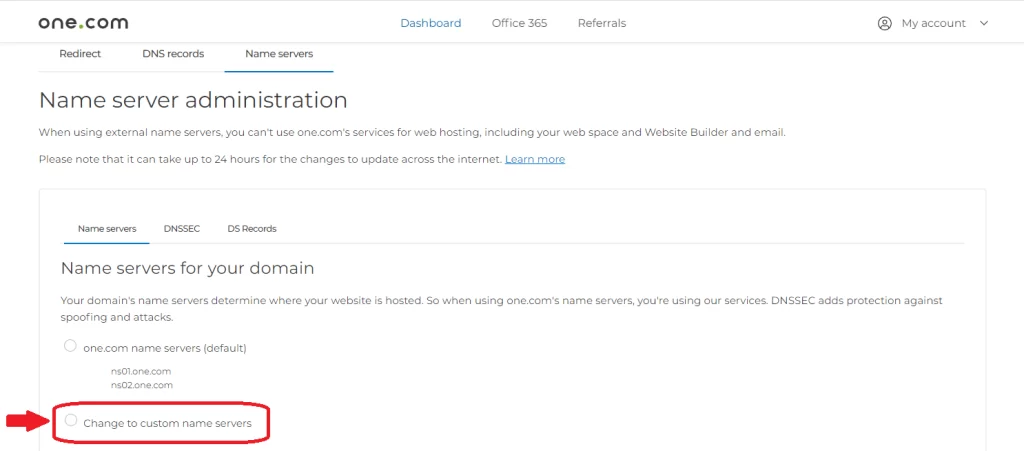
Trin 6 – Klik på “Skift til Brugerdefinerede navneservere”
Find og klik på “Skift til brugerdefinerede navneservere”
Trin 7 – Indsæt navneservere
Efter at have klikket på “Skift til brugerdefinerede navneservere”, skulle 2 tomme inputfelter vises. Udfyld disse inputfelter med de navneservere, som din DNS udbyder har angivet. Og når begge indtastningsfelter er udfyldt, klik på “Gem”
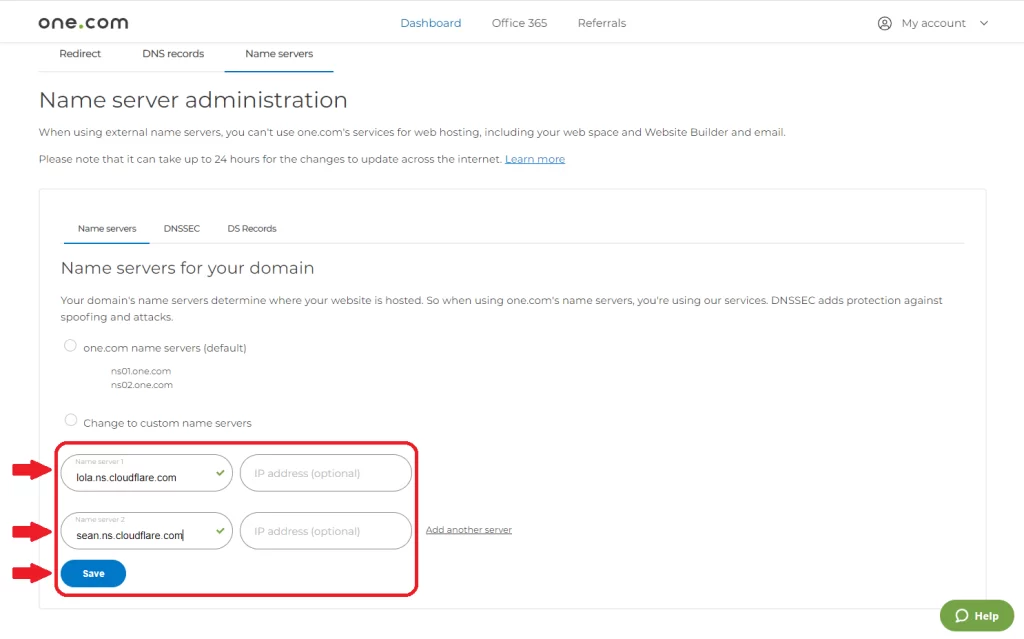
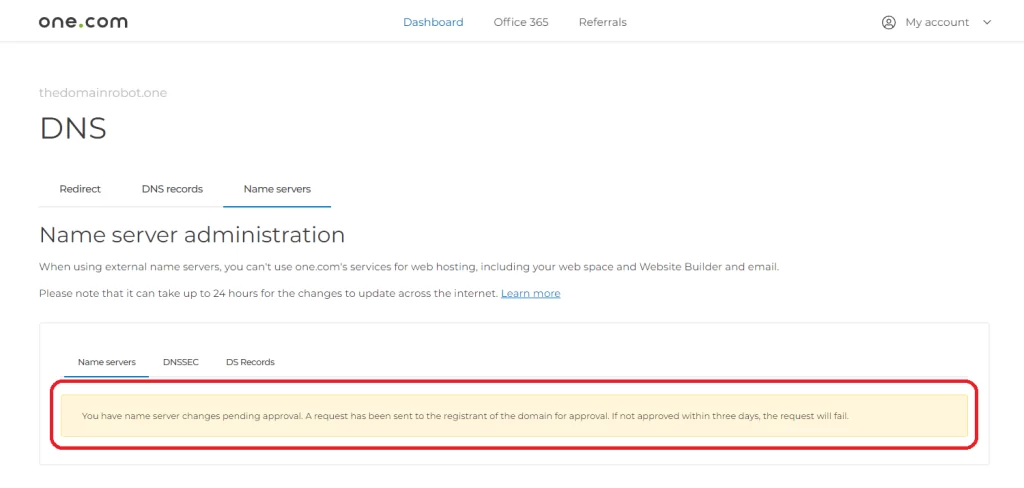
Trin 8 – Vent tålmodigt!
Dette er langt det vigtigste trin, du skal tålmodigt vente!. På grund af hvordan DNS-cache fungerer, kan det tage fra 10 minutter til 24 timer for at ændringer til ens DNS – sker på alle DNS-servere rundt omkring i verden. Vores erfaring er, at du skal forvente, at det tager omkring 1 time at sprede sig til de fleste DNS-servere rundt om i verden, men det er meget sandsynligt, at det tager længere tid!
Men udover at vente? Er der ikke mere at gøre – du har nu formået at ændre dine DNS-servere, tillykke!
