Sådan ændre du navneservere, GoDaddy
28-11-2023 - GoDaddy.com, GuidesSådan ændre du navneservere, GoDaddy
Administration af dit domæne og webhosting kan nogle gange kræve en smule teknisk viden, såsom hvordan du ændre dit domænes navneserver. En navneserver er i bund og grund den “mekanisme”, som gør det muligt at folk kan finde den server din hjemmeside er hostet på, ved at oversætte et domænenavn til en servers IP addresse. Der kan være situationen, hvor du af den ene eller anden grund, har brug for at ændre dit domænes navneserver – fx, såsom hvis du skifter webhost, skal lave en ny hjemmeside eller måske fordi du prøver at forbedre din hjemmesidens hastighed/ydeevne ved at gøre brug af bedre DNS udbydere.
Men det kan ofte være svært at finde ud af, hvordan man ændrer ting som din navneserver, eftersom alle domæneregistrator har forskellige måder at ændre det på. Derfor har vi lavet en lille guide, hvor vi vil forsøge at give en klar, trin-for-trin instruktioner om, hvordan du ændrer din navneserver på GoDaddy.com
Vil du vide, hvordan du ændrer navneservere på andre domæneregistratorer?
Hvis du ønsker at ændre dine navneservere hos en anden domæneregistratorer, har vi samlet en liste nedenfor med vores guider til mange af de andre domæneregistratorer
Trin 1 – Log ind på din GoDaddy-konto.
Det allerførste, du skal gøre, er at gå til GoDaddy.com og trykke på log ind i højre hjørne
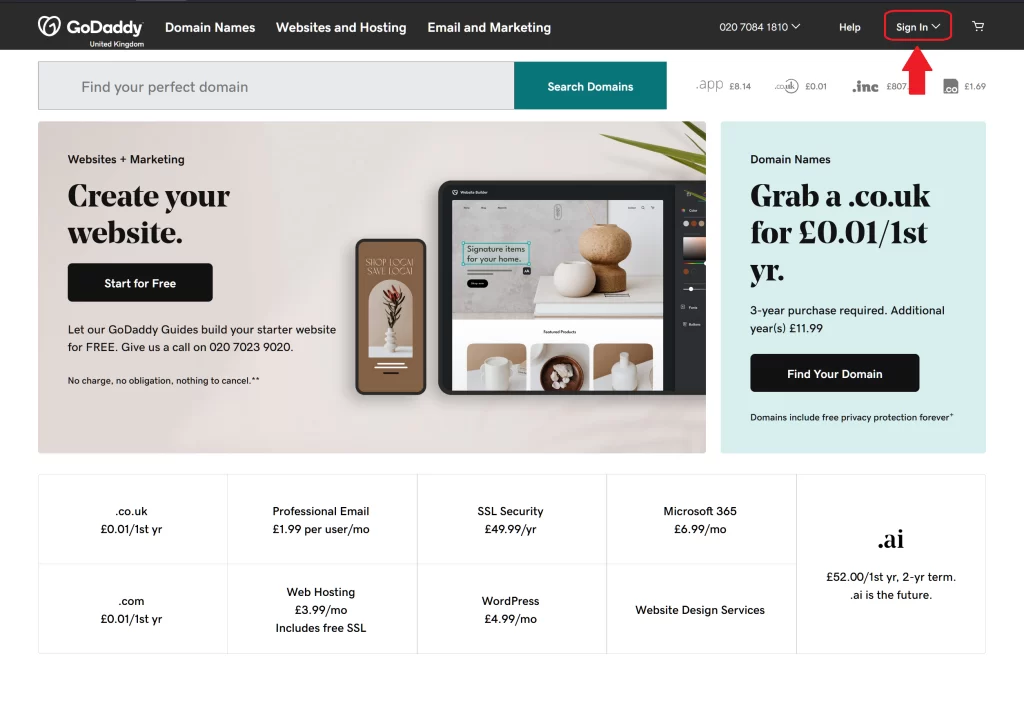
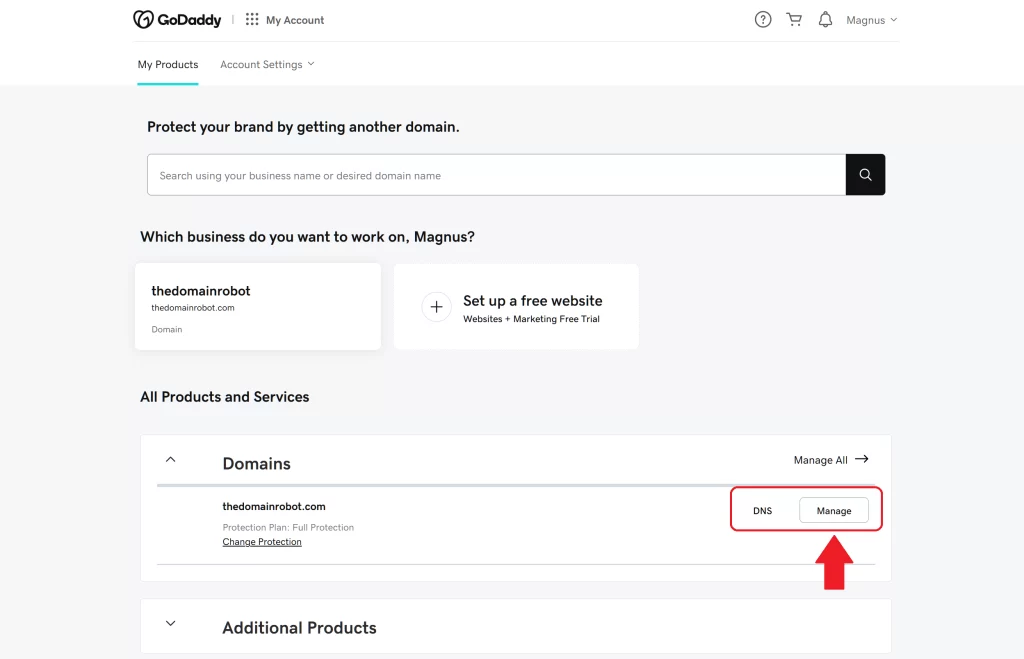
Trin 2 – Find dit domæne
Når du er logget ind på din GoDaddy-konto, bør du nu være på dit GoDaddy-produktdashboard. Fra dashboardet finder du det domæne, du ønsker at ændre dine navneservere til, og trykker på “Administrer”
Trin 3 – Administrer domæne
Herfra skal du finde knappen/linket “Administrer domæne”.
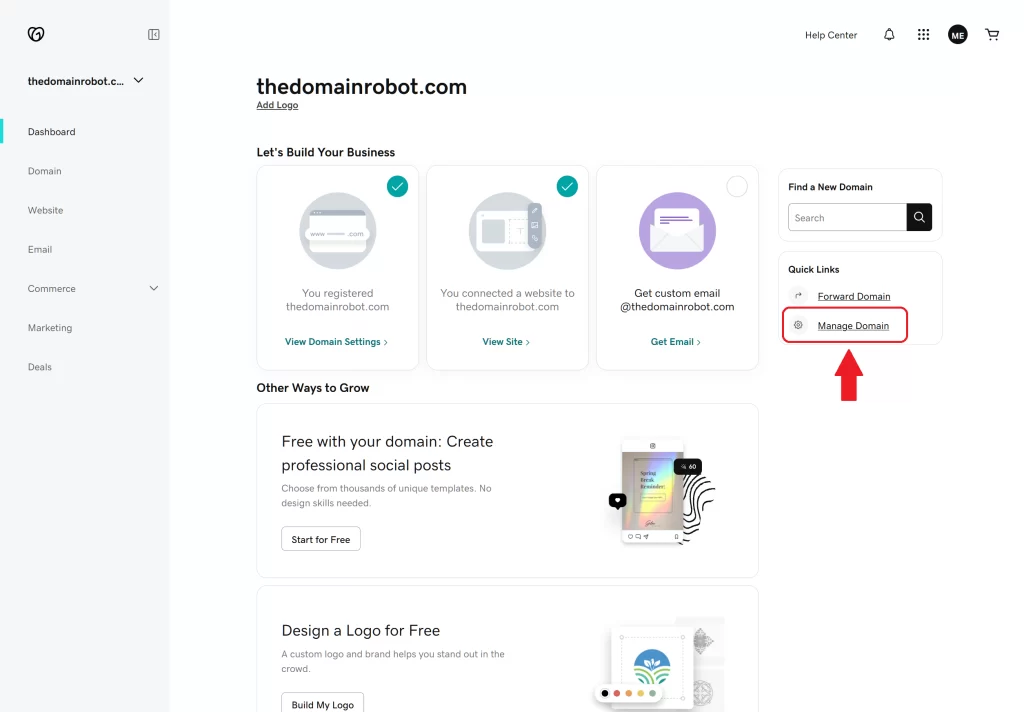
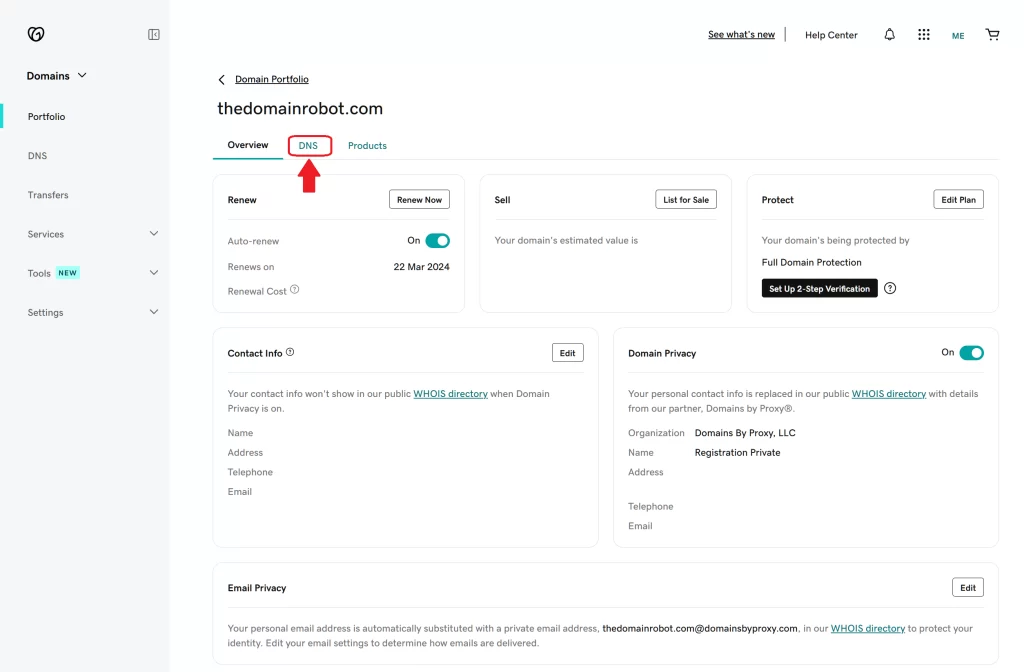
Trin 4 – DNS
Du er nu i dashboardet for det specifikke domæne. Fra dette dashboard kan du se og styre alt relateret til det pågældende domæne – fx som domænefornyelse, domænebeskyttelse, kontaktoplysninger og DNS . Du skal nu finde fanen med navnet “DNS” og trykke på den for at se DNS-relateret information.
Trin 5 – Vælg “navne-servere”
Efter at have trykket på DNS-fanen, skulle der komme en ny fane – find og tryk på fanen “Nameserver”.
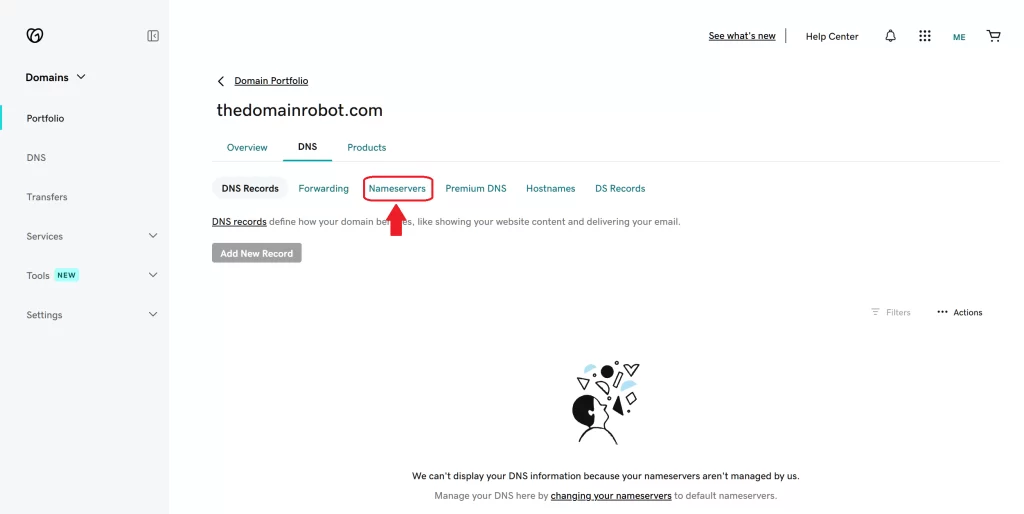
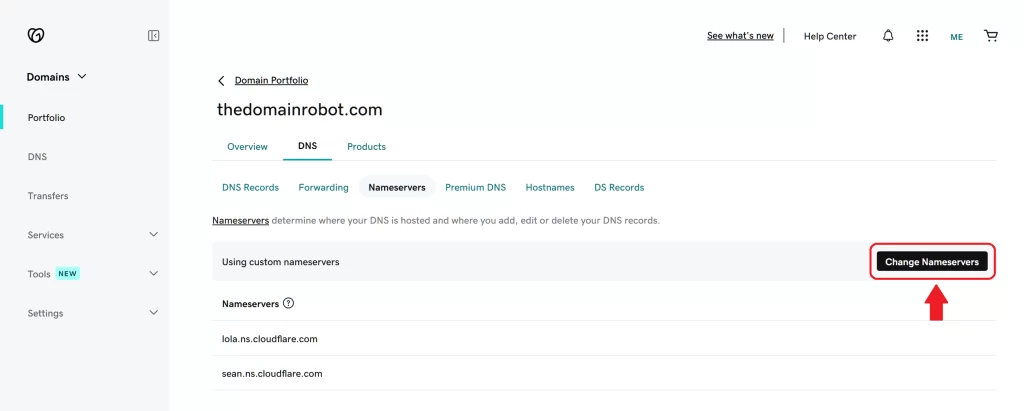
Trin 6 – Tryk på “skift navne-servere”
I underfanen “navn-server” kan du se dine nuværende registrerede navneservere – og du har også mulighed for at ændre dine navneservere fra denne fane, ved at trykke på “Skift navne-servere”
Trin 7 – Tilføj dine navne-servere
Efter at have trykket på “Skift navneservere” – skulle en popup/modal nu dukke op på din skærm – på denne kan du nu tilføje/redigere/slette navneservere. Fjern dine nuværende navneservere, og indtast derfor navneserverne på din nye DNS-udbyder. Når du har indtastet dine nye navneservere, trykker du på “Gem”.
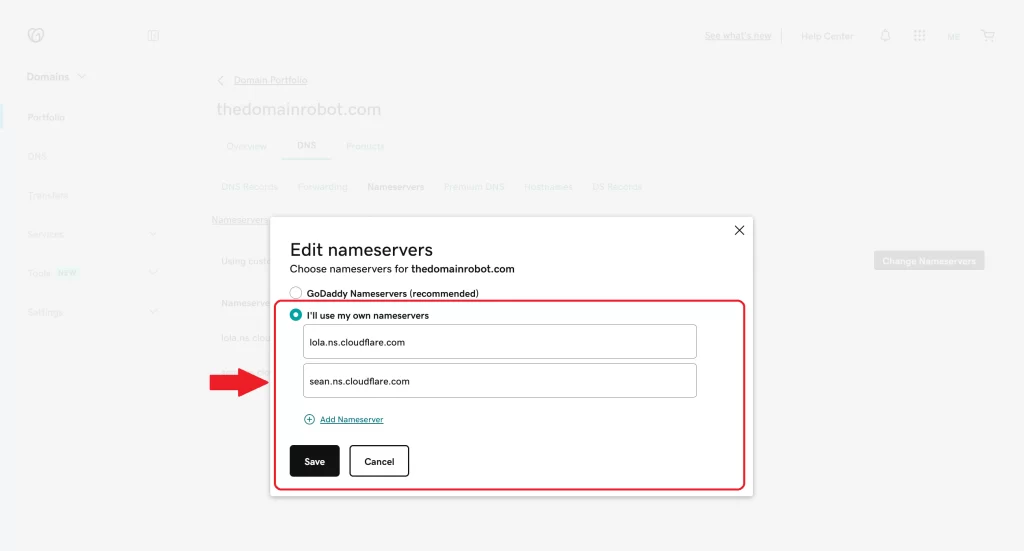
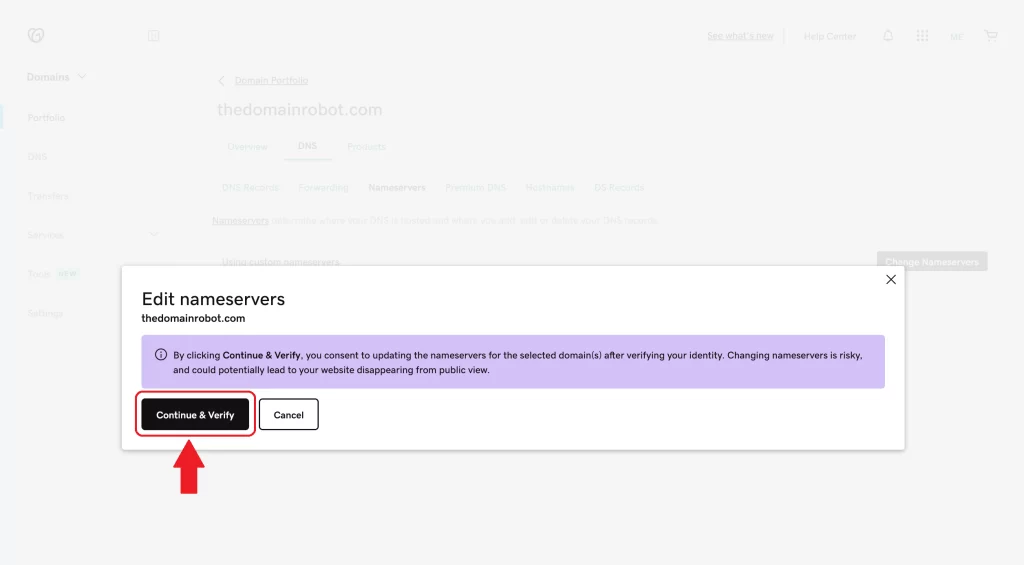
Trin 8 – Fortsæt og bekræft
En ny modal/popup skulle dukke op, her skal du blot trykke på “Fortsæt & Bekræft”
Trin 9 – Vent tålmodigt!
Dette er langt det vigtigste trin, du skal tålmodigt vente!. På grund af hvordan DNS-cache fungerer, kan det tage fra 10 minutter til 24 timer for at ændringer til ens DNS – sker på alle DNS-servere rundt omkring i verden. Vores erfaring er, at du skal forvente, at det tager omkring 1 time at sprede sig til de fleste DNS-servere rundt om i verden, men det er meget sandsynligt, at det tager længere tid!
Men udover at vente? Er der ikke mere at gøre – du har nu formået at ændre dine DNS-servere, tillykke!
