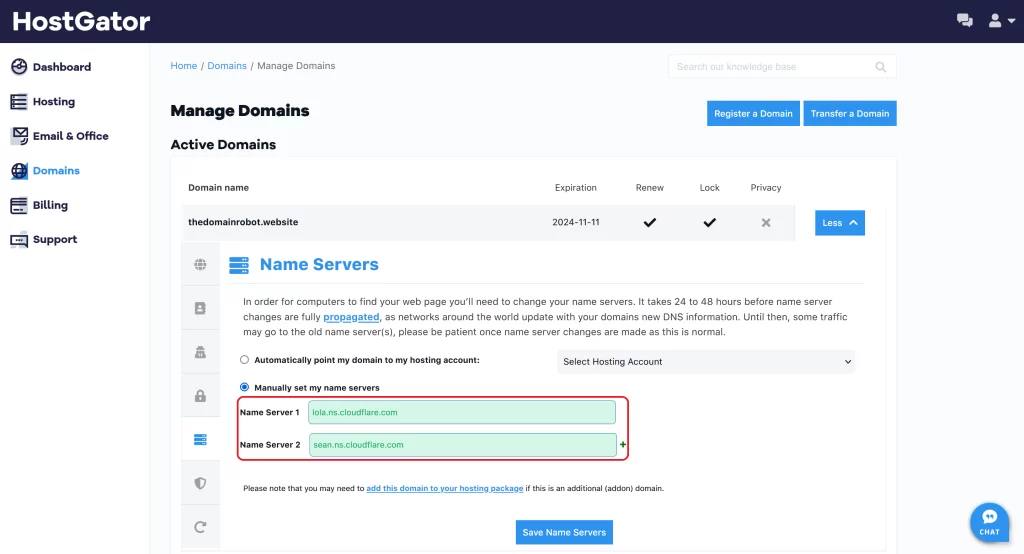Sådan ændre du navneservere, Hostgator.com
28-11-2023 - Guides, HostGator.comSådan ændre du navneservere, Hostgator.com, Hostgator.com
Hvis ideen om at skulle rodde rundt i dit domæne- og webhosting-administration panel, virker skræmmende, kan du trøste dig med at vide, at mange deler den samme følelse. Men eftersom navneservere fungerer som internettets trafikguider, der sørger for at alle dinne kommende brugere nemt kan finde din hjemme.
Uanset om du er ved at skifter til en ny webhost, lancerer din første hjemmeside eller bare prøver at gøre din hjemmeside hurtigere og mere pålidelighed, er opdatering af din navneserver et kritisk skridt. Processen kan dog virke uklar, da hver domæneregistrator har en unik måde at foretage disse ændringer.
Vi har derfor lavet en trin-for-trin guide, specifikt til hostgator.com – og med denne guide, vil du hurtigt og gnidningsfrit få ændret din navneserver.
Vil du vide, hvordan du ændrer navneservere på andre domæneregistratorer?
Hvis du ønsker at ændre dine navneservere hos en anden domæneregistratorer, har vi samlet en liste nedenfor med vores guider til mange af de andre domæneregistratorer
Trin 1 – Udfyld e-mail/kontonavn
Det f’ørste du skal gøre, er at gå til hostgator login-portal, hvor du vil blive præsenteret med en login-formular. Start her, med at indtaste din e-mail/kontonavn.
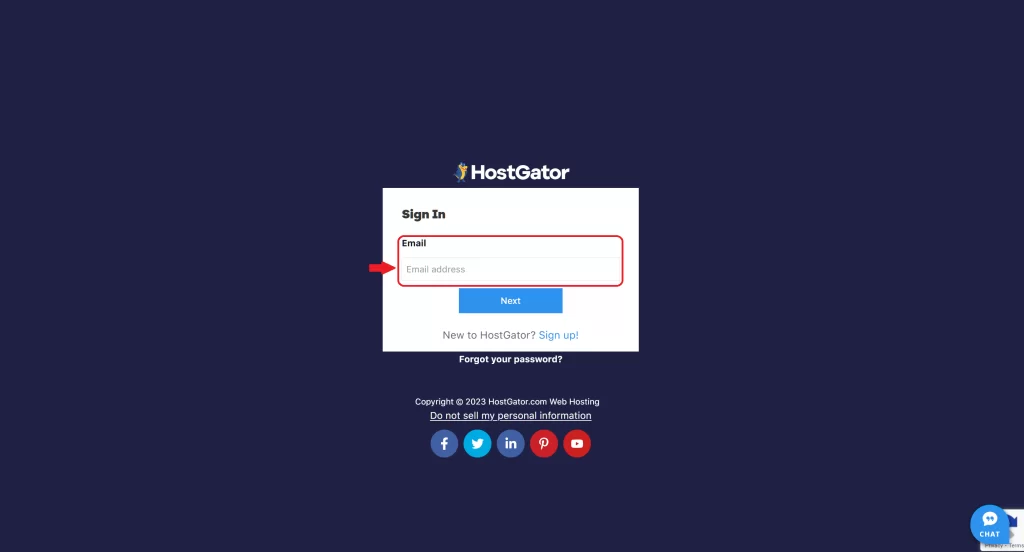
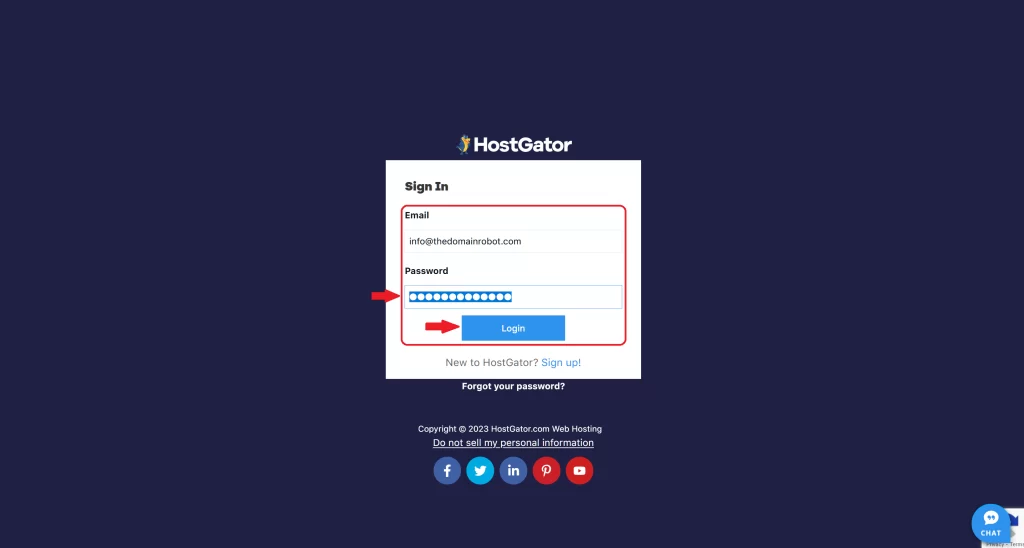
Trin 2 – Udfyld e-mail/kontoadgangskode
Efter du har indtastet din e-mail/konto, vil du dernæst blive bedt om at indtaste din adgangskode. Udfyld din adgangskode og klik på “Login”
Trin 3 – Find og tryk, “Manage Domain”
Efter at du er logget ind, bør du nu være på HostGator Dashboard, under “Quck Links”, find knappen/linket “Manage Domain” og klik på det.
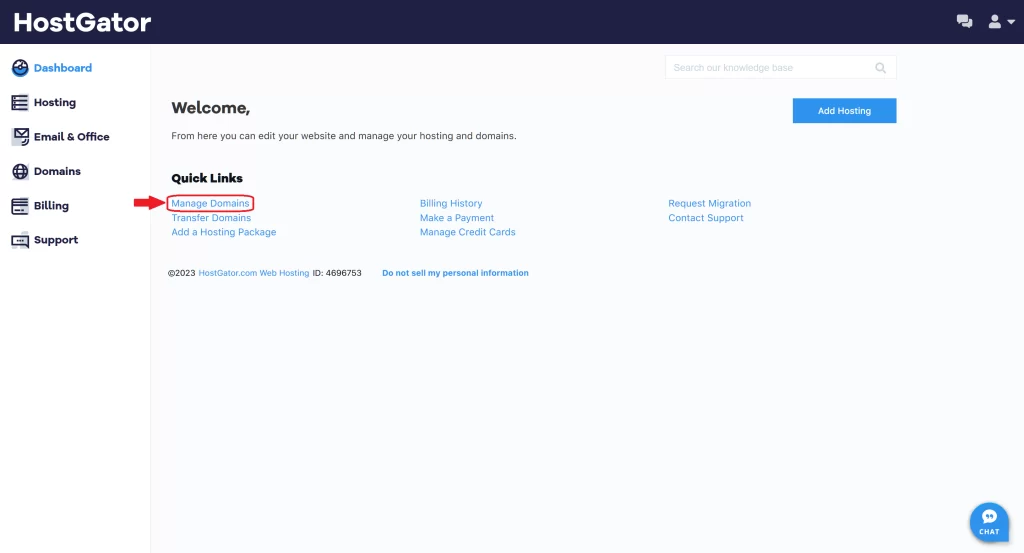
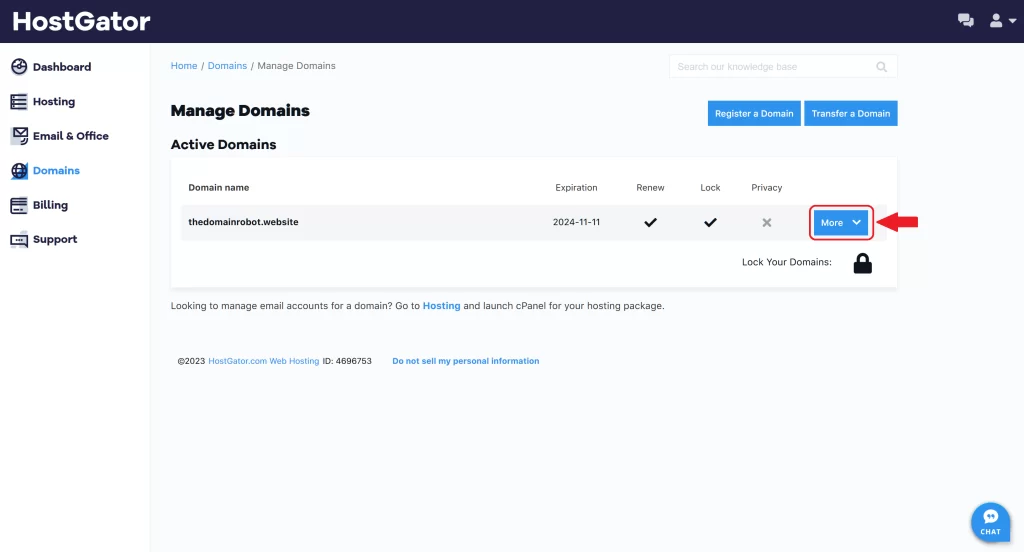
Trin 4 – Tryk “More”
Find nu det domæne, du ønsker at ændre navneservere for, i tabellen “Active Domains”.
Når du har fundet domænet, du ønsker at ændre navneserver for, skal du finde knappen “More” i højre side, hvorefter du klikker på den.
Trin 5 – Find “Name server” og tryk “Change”
Ved at trykker på knappen “More” for det specifikke domæne, åbnes fanen “Domæneoversigt”.
Find “Name Servers” i “Domain overview” – og lige under den “Change” – tryk på dette link.
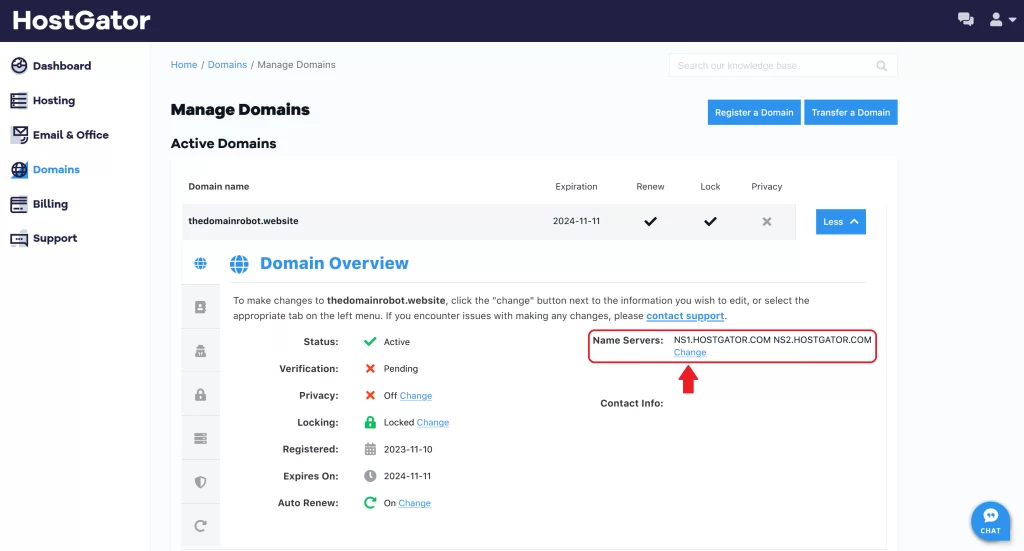
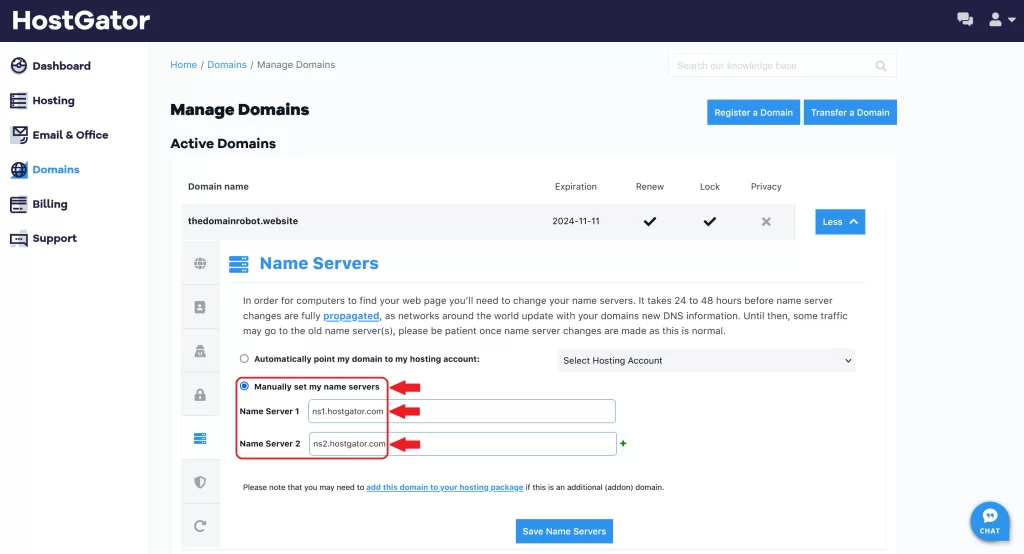
Trin 6 – Fjern de eksisterende navneservere
Du skulle nu være i fanen “Name Server” – her bør du ha 2 muligheder::
- Automatically point my domain to my hosting account
- Manually set my name servers
Hvis “Manually set my name servers” ikke allerede er valgt, tryk på denne.
2 inputfelter burde nu være synlige, og allerede være udfyldt med de nuværende HostGator-navneservere – vælg inputfelterne, og slet navneserverne/teksten.
Trin 7 – Indsæt nye navneservere
Når du har fjernet de eksisterende navneservere, kan du nu udfylde inputfelterne med de nye navneserverne fra din nye DNS udbyder.
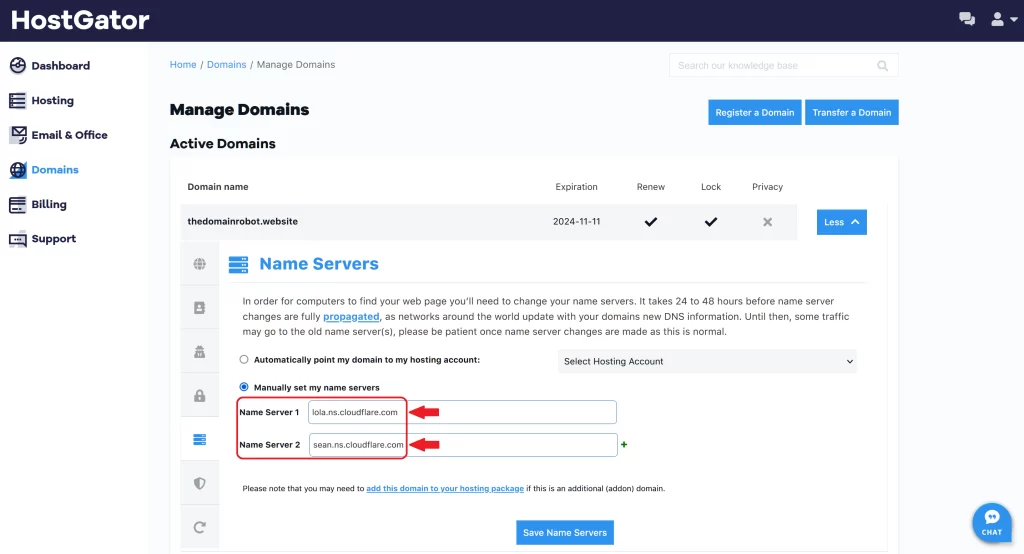
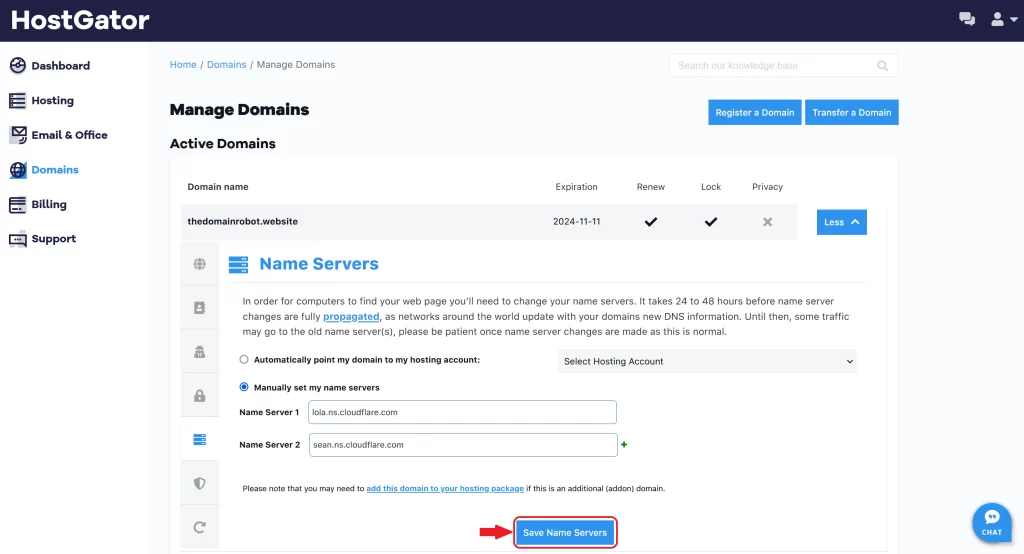
Trin 8 – Tryk “Save name servers”
Efter udfyldning:
- Name Server 1
- Name Server 2
Tryk derefter “Save Name Servers”
Trin 9 – Vent tålmodigt!
Dette er langt det vigtigste trin, du skal tålmodigt vente!. På grund af hvordan DNS-cache fungerer, kan det tage fra 10 minutter til 24 timer for at ændringer til ens DNS – sker på alle DNS-servere rundt omkring i verden. Vores erfaring er, at du skal forvente, at det tager omkring 1 time at sprede sig til de fleste DNS-servere rundt om i verden, men det er meget sandsynligt, at det tager længere tid!
Men udover at vente? Er der ikke mere at gøre – du har nu formået at ændre dine DNS-servere, tillykke!